Virtualization is a technology that allows you to create multiple simulated environments or dedicated resources from a single physical hardware system. Essentially, it uses software (often referred to as a hypervisor) to divide a physical machine into multiple virtual machines (VMs), each of which can run its own operating system and applications as if it were an independent computer. Virtualization is foundational for cloud computing, as it enables efficient resource utilization, scalability, and isolation.
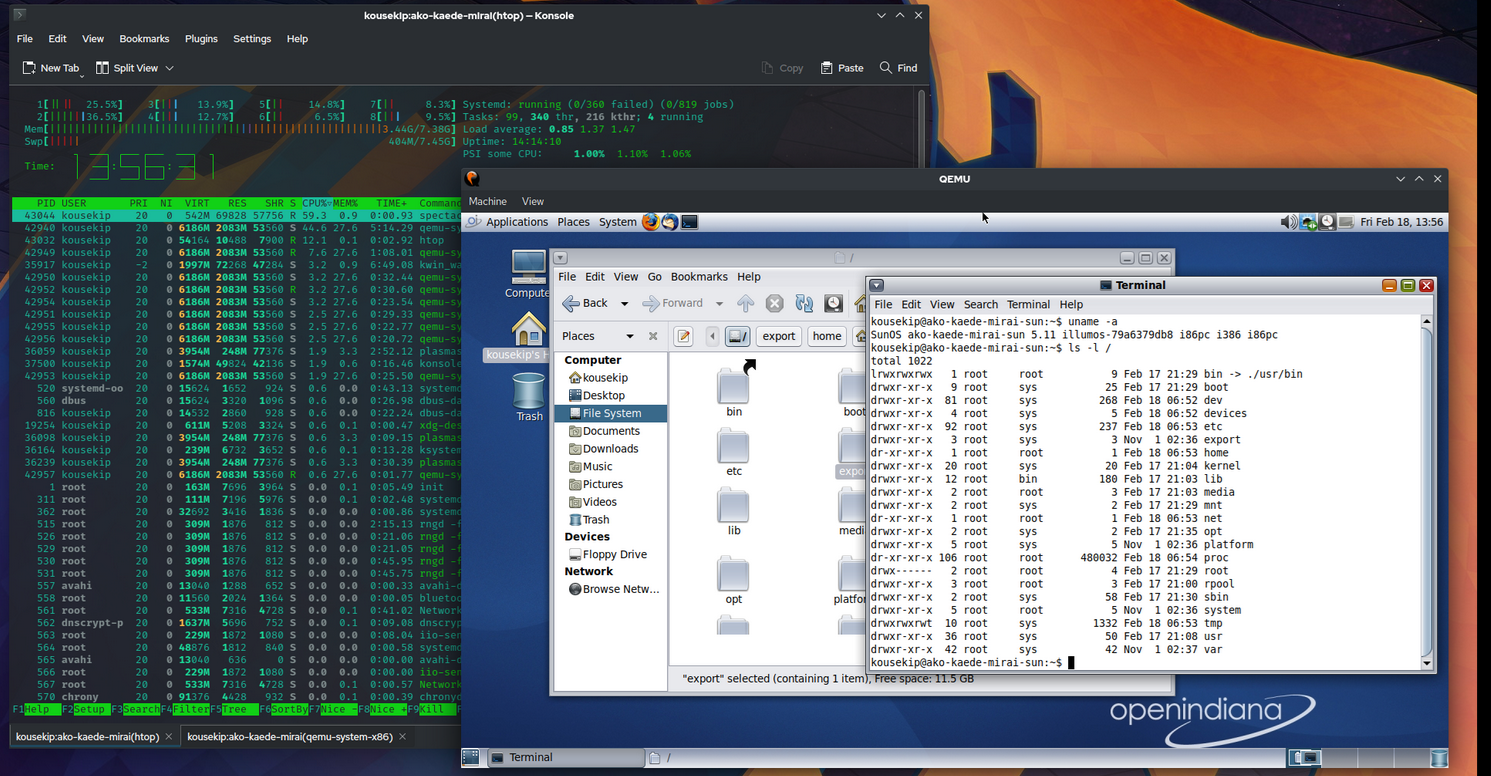
Virtualization is a transformative technology that provides flexibility, cost savings, and scalability, while enhancing security and simplifying management. Its benefits make it essential for modern data centers, cloud computing, and businesses that aim to optimize their IT infrastructure.
Types of Virtualization
- Server Virtualization: Divides a physical server into multiple virtual servers, each operating independently. This is commonly used in data centers to maximize server use.
- Desktop Virtualization: Provides virtual desktops to users, allowing them to access their personal desktop environments from anywhere.
- Storage Virtualization: Pools multiple physical storage devices into a single, virtualized storage resource accessible across networks.
- Network Virtualization: Combines multiple network resources into a single virtual network, or divides a network into virtual segments, optimizing network resource allocation.
- Application Virtualization: Separates applications from the underlying hardware or OS, allowing them to run on different devices without installation.
How to Do Virtualize ?
This step-by-step guide will show you how to set up a virtualization environment (called a hypervisor) on your computer that will allow you to run Virtual Machines. Most of our guides and technical support deals primarily with the VirtualBox hypervisor, which is a free, multi-platform, open-source tool. Other hypervisors may be used to run our Virtual Machines, such as VMware, which is available freely to SCS Computer Science Students and is supported with some documentation.
To virtualize, you need to create virtual machines (VMs) or virtual environments on a physical server or workstation using a hypervisor or virtualization software.
Here’s a step-by-step guide on how to set up virtualization effectively:
Step 1: Choose the Right Virtualization Software (Hypervisor)
A hypervisor is the software that enables virtualization by dividing the physical hardware resources into isolated virtual environments. There are two main types:
- Type 1 (Bare-Metal) Hypervisors: Installed directly on the server hardware, without an underlying operating system, for optimal performance.
- Examples: VMware ESXi, Microsoft Hyper-V, Citrix XenServer
- Type 2 (Hosted) Hypervisors: Runs on top of an existing operating system, suitable for desktops or testing environments.
- Examples: VMware Workstation, Oracle VirtualBox, Parallels Desktop
Choose the one that best fits your needs. For production environments, a Type 1 hypervisor is often preferred due to better resource efficiency.
Step 2: Prepare the Hardware
Virtualization requires a machine with sufficient CPU, RAM, and storage. Ensure that your hardware meets the following requirements:
- CPU with Virtualization Support: Most modern CPUs support virtualization. Look for features like Intel VT-x or AMD-V, which are required for running virtual machines.
- Adequate RAM: Each virtual machine requires its own memory allocation. The amount of RAM needed will depend on the number of VMs and their workloads.
- Storage: Each VM needs storage for the operating system and data. Consider SSDs for faster performance.
You may need to enable virtualization in the BIOS/UEFI settings of your machine before you can run virtual environments.
Step 3: Install the Hypervisor
Once you’ve chosen your hypervisor and prepared your hardware, install the hypervisor software:
- Type 1 Hypervisor: Insert the installation media (e.g., USB, DVD) with the hypervisor ISO and follow the on-screen instructions to install directly on your server hardware.
- Type 2 Hypervisor: Install the hypervisor on top of your operating system (e.g., Windows, macOS, or Linux) by running the installation package.
Step 4: Configure Virtual Machine Settings
With the hypervisor installed, you can now create and configure virtual machines:
- Create a New VM: In the hypervisor management interface, choose the option to create a new virtual machine.
- Allocate Resources:
- CPU: Assign a certain number of cores to the VM based on its workload requirements.
- Memory (RAM): Allocate the necessary RAM to each VM. For example, a Linux web server might need 2 GB, while a Windows development VM might need 4–8 GB.
- Storage: Set up virtual disks for each VM. You can adjust disk sizes as needed.
- Select the OS: Attach the installation ISO file for the OS you want to install (e.g., Windows, Linux distributions like Ubuntu, CentOS, or Debian) to the virtual machine.
Step 5: Install the Guest Operating System
Once your virtual machine is configured, start it and follow the steps to install the OS just as you would on a physical machine:
- Boot the VM: Use the hypervisor’s interface to start the VM, which will boot from the attached ISO.
- Follow OS Installation Steps: Go through the installation process (e.g., partitioning disks, setting up user accounts).
- Install Drivers/Tools: Many hypervisors offer tools or drivers that improve VM performance and enable additional features, like mouse integration and seamless file transfer. Install these after the OS setup is complete.
Step 6: Network Configuration
Configure network settings for your virtual machines, depending on your needs:
- NAT (Network Address Translation): VMs share the host’s IP address, allowing internet access without exposing individual VMs to the network.
- Bridged Networking: Each VM gets its own IP address on the network, making it appear as a standalone machine.
- Internal Networking: VMs communicate only with each other, useful for isolated test environments.
Step 7: Manage and Optimize VMs
After setting up your VMs, manage them for optimal performance and security:
- Resource Monitoring: Monitor CPU, memory, and disk usage to ensure VMs aren’t overloading the host machine.
- Snapshots: Take snapshots of VM states to easily restore a previous state if needed, especially useful for testing and development.
- Backups: Regularly back up VMs to avoid data loss, especially for production environments.
- Security: Secure each VM with firewalls and update the OS and software regularly to mitigate vulnerabilities.
Additional Tips for Virtualization
- Automation: Use automation tools (e.g., Ansible, Puppet, or Terraform) to simplify the deployment and management of VMs, especially in large environments.
- Scaling with Clustering: For enterprise use, consider clustering VMs for load balancing, fault tolerance, and high availability.
- Hybrid and Cloud Integration: Some hypervisors offer hybrid cloud support, allowing you to extend local VMs to the cloud, which is beneficial for scaling resources.
Summary of Virtualization Steps
- Choose a suitable hypervisor.
- Prepare hardware with sufficient resources.
- Install the hypervisor on the server or workstation.
- Configure VMs with allocated resources (CPU, RAM, storage).
- Install the guest OS.
- Set up networking according to requirements.
- Manage and optimize VMs for performance, security, and backup.
Following these steps will help you set up and manage a virtualized environment effectively, whether for testing, development, or production use.
Installing Ubuntu in VirtualBox involves several steps. Here’s a detailed guide to help you through the process: System Requirement for Ubuntu Desktop 24.04 LTS…
What is VirtualBox? Virtual Machine abstracts the hardware of our personal computers such as CPU, disk drives, memory, NIC (Network Interface Card), etc, into many…

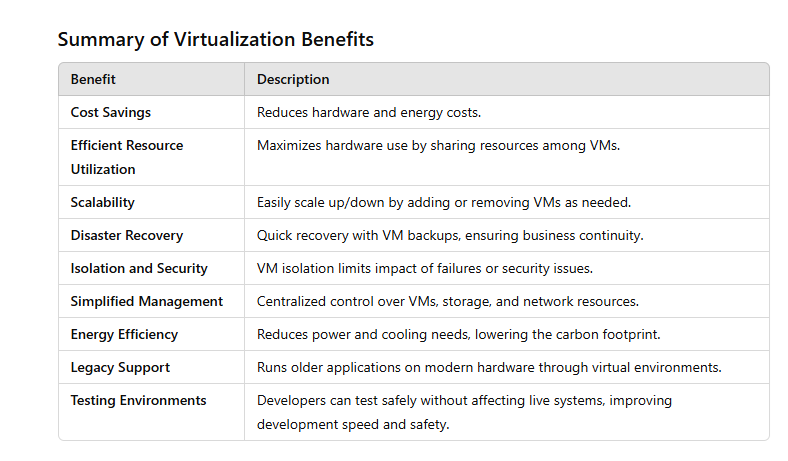

Virtualization is a technology that allows you to create multiple simulated environments or dedicated resources from a single physical hardware system
[See the full post at: What is Virtualization and How to Do Virtualize ?]
What is Virtualization and How to Do Virtualize ?
Related posts:
Related posts: